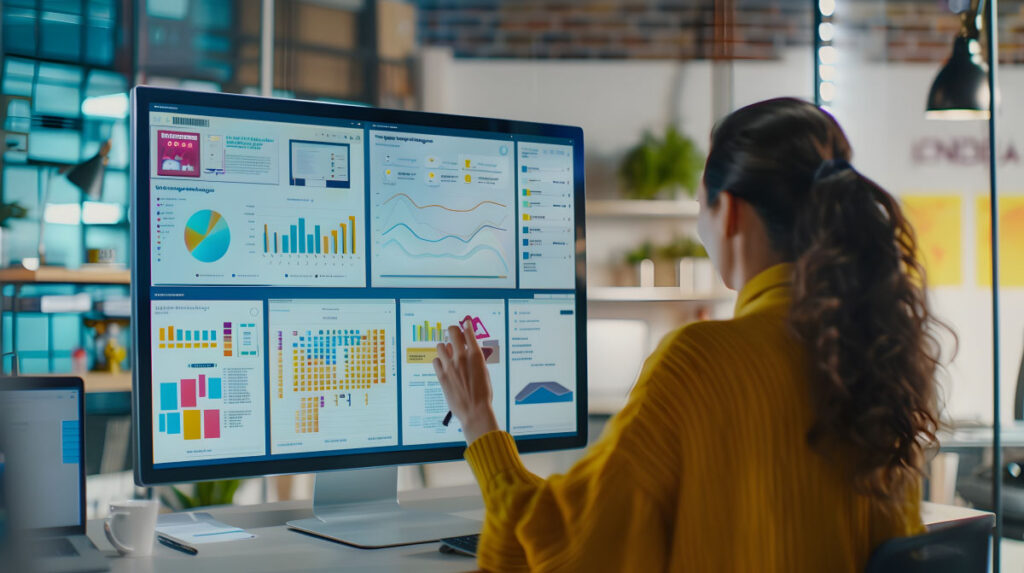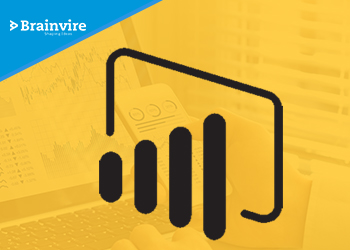Power BI has played a significant role in helping Microsoft users view their data. This newly released technology is free for all Microsoft users and is currently available for both desktop and online versions. Taking a turn from the static reports, with the help of Power BI SharePoint, Microsoft now allows users to create highly visualized and interactive dashboards that are programmed to reflect real-time data.
Power BI also allows users to view how the SharePoint portal is being used by the end-users. Apart from making sleek and customizable reports, Power BI also allows users to share live dashboards that can be shared with any member of the organization. This tool can quickly fetch information from Excel, Salesforce, SharePoint, and various social networks.
So it can be said that of all the reporting tools you might be familiar with, Power BI surely is going to be the prominent choice overall.
What Are the Benefits of Integrating Power BI?
Presenting below are the top reasons why you should integrate Power BI in your daily purposes.
1. First and foremost, the software is free of cost. This version will allow you to create easily customizable dynamic reports. If need be, you can also upgrade for the pro version after paying a small amount. In order to understand the pro version better, there also exists a full-fledged SharePoint development company that you can rope in to make the most out of this program. However, the free version should be more than sufficient to help you with your daily reports.
2. You have the option of choosing over 65 different sources of data to integrate into your Power BI. Some of these third parties include Salesforce, Google Analytics, SQL and many more. Since Power BI can link the data with all the major data sources, your report will automatically get fetched to show real-time data. The program makes use of an automated refresh handle, which can help you pull the latest information from all the above-mentioned sources.
3. In order to use this program, you need not require any coding. The reports made on Power BI can be so quickly customized that you can easily change the look and feel of your reports. Popularly known as DAX basic operations, the data here can be configured using simple operations, along with basic Excel tools, to achieve better flexibility. Additionally, you can also make your reports using pre-made visuals.
4. Sharing dashboards has become even easier now, all thanks to Microsoft Group workspaces and Office 365. With the help of this system, you can now share your dashboards to select a few individuals, a particular team or everyone in the entire organization. All these individuals will be able to access this dashboard simultaneously using the Microsoft Service page.
How to Install Power BI on Your System?
Follow these quick and basic steps to install Power BI on your Windows system.
1. Start by downloading the Power BI desktop version on your system. If you want, you can also download the Power BI online version.
2. After successfully installing Power BI, click on ‘Get Data’ to import all the information from SharePoint, as shown here:
3. Now, click on ‘More…’ and search for SharePoint. You will be able to view 3 different types of available SharePoint data connectors: Folders, Online Lists, and regular lists. Pick any of these and then add your SharePoint URL:
4. After this, on the left-hand corner, choose any given list or folder, and then click on ‘Load’.
5. After doing this, you can design your reports. You have the liberty to choose from any of the available visualizations on Power BI.
6. Once you are done completing the report, click on the ‘Publish’ button. Right after this, you will be asked whether you want to publish the report within your workspace or in your office group.
7. The moment you publish your report with the concerned group, it is important for you to schedule the data refresh option. Using the schedule refresh option, you can add in the number of times you want the data to get refreshed.
8. To turn your report into a dashboard, all you have to do is click on the ‘Pin Live page’ on your report. Then you will have to choose the dashboard you want your report to be on. The options here will include either an existing dashboard or a new one.
9. After all this work, it is now time to share the dashboard. Go to the ‘File’ menu and click on the ‘Publish to web’ option. Right after this, Power BI will provide you with a code that you can directly paste into your blog or website. You can also quickly email this URL to your colleagues.
If you don’t want to publish your report on the web, then you can also embed the report on a portal or a site. After this, you will have to embed your report in SharePoint Online, and lastly export it to either the Power BI desktop or PowerPoint.
This was just a small glimpse of what Power BI can do for you. There’s a lot more for you to explore. The best way to reap the maximum benefits from Power BI is to employ the services of a reputed Power BI Consulting company. The professionals here will assist and advise you to make excellent reports from scratch.
Related Articles
-
How to Develop Sustainable Power BI Solutions
Data is the lifeblood of modern companies, and we’re producing it more than ever before. But amassing tons of digital information is of no value unless organizations are able to
-
How to Drive Success Leveraging Odoo ERP, Business Intelligence, and Data Analytics
Data analysis has become central to determining the best decision-making. But today, companies need an automated system to organize data at scale. ERP and BI are integrated and can be
-
4 Types of Data Analytics to Overcome Business Challenges
At Bombora’s Second Annual Intent Event in September 2019, I noticed a unique trend among several successful B2B sales and marketing teams. Most of the presentations shared a common way