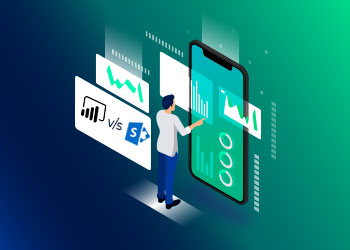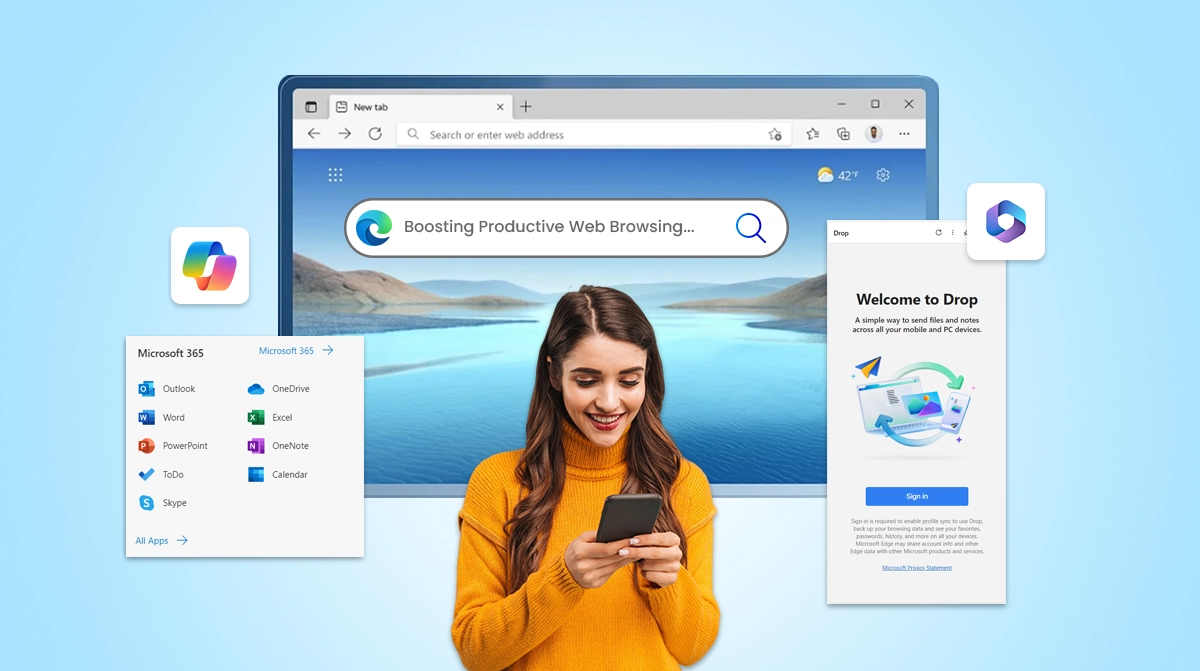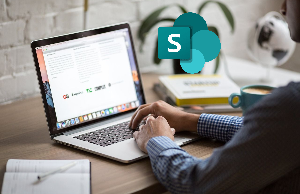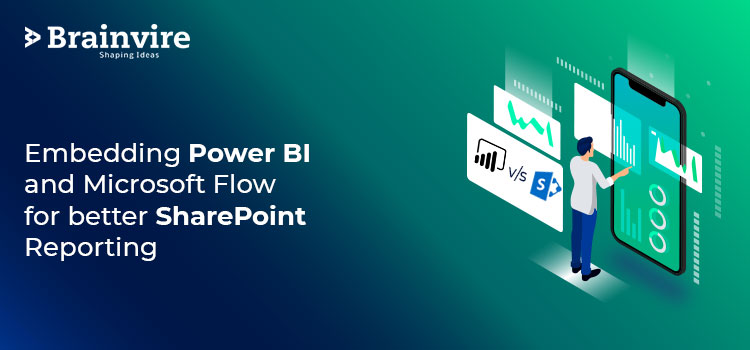
Collecting substantial data to make informed business decisions in an organization can be cumbersome. Before the centralized reporting services of SharePoint, data was gathered separately at the site level. This process not only wasted scarce resources but also made reporting nearly impossible. For reporting SharePoint has been a game-changer.
Speaking of Sharepoint’s reporting, Integrating Power BI with SharePoint has been ground-breaking for SharePoint administrators. It gives complete control to see how many users are adopting the tool and how SharePoint is used by the end-user.
What is Power BI?
Power BI is a free data visualization tool that is accessible from your Microsoft account. It is a cloud-based business intelligence service with a user-friendly interface that allows you to customize reports for visualization. It generates live dashboards that can be shared with anyone within the organization or installed in the app, the website, and even in the SharePoint portal. Power BI services can retrieve data from Excel, salesforce, social networks, and SharePoint library.
Why is Power BI beneficial?
- It’s free – Power BI is a free platform so you can try it anytime at your convenience. The free version helps to evaluate data and share insights. With rich dashboards available on any computer, track your company and get immediate feedback. Power BI comes with a pro version which provides a lot many features but for initial usage, the free version should be enough.
- No coding required – Power BI helps to create interactive reports that do not require any coding or any other complicated processes. Dynamic reports could be perfectly made using the default features. Plus you can analyze the data using simple features such as simile-Excel, these are known as DAX basics operations.
- Easy Customization – Power BI guarantees easy customization. You can create and change the entire look of your report based on your visualization without involving coding.
- Easy dashboard sharing – Sharing the dashboard was never simpler. Now, you can share a dashboard with everyone in that particular office 35 group. You can even share the dashboard with the guests.
- Power BI can be Integrated with almost 65 different data sources such as SQL databases to third-party tools like Salesforce, SharePoint, Dynamics 365.
- SharePoint application development enables tracking the adoption and engagement of the tool by the user.
- Power BI’s office 365 adoption content pack gives you detailed information regarding the number of users using Office 365 including new ones and the returning ones.
- Being able to track and measure with the tool gives you an upper edge in the market by estimating the ROI on SharePoint or Office 365.
- You can change or improve strategies for the users that are not adopting the tool.
- Power BI dashboard allows to track the exercises being developed and updated on the ShareGate team platform so that one can ensure that staff works regularly to keep the training material relevant.
- Install Power BI on the Desktop and sign in using your Office 365 credentials.
- Click on ‘Get Details’ after opening Power BI to import information from SharePoint.
- From the drop-down list, select ‘more’ and search for SharePoint. It will display three SharePoint data sources: folders, online lists, and regular lists. After selecting one, you enter the SharePoint URL.
- Click “Load”.
- Now here using the Power BI, you can start creating the report based on your visualization or the available in the tool. It comes with many elements such as charts, graphs, maps, and many more.
- After completing the report you can publish the report by clicking on the “Publish” icon. later, you’ll be asked the location where you want to publish the report. Now, it could be in your office or the office group.
- Once your report is published you need to schedule its data refresh.
How to create a Dashboard?
- To transform your report into a dashboard. Go to your report and click “pin live page” on the top.
- Now that you have created your Dashboard, it’s time to share it. Click “Publish to the Web” under the File menu of your report.
If you want to share it with colleagues you can copy-paste the code given by the Power BI and embed in the blog or the website and mail it. You can also export it into PowerPoint or Power BI desktop.
Power BI comes with various Licenses
- Power BI Desktop: Via your Microsoft Account, this edition is free. It enables you to collect data both in the cloud and on-site from hundreds of data sources.
- Power BI Pro: This edition goes a step further with reporting. Power BI Pro helps you to work on a report and share content within and outside your company with every individual in your organization. This license amounts to $9.99 per month per user.
- Premium pricing for each user is measured per node per month plus $9.99 Power BI Pro licenses. Power BI Premium lets you exchange data without purchasing a per-user license with any user, even those not in your organization. With the Power BI Mobile app, Premium enables larger companies to scale up and view up-to-date data from anywhere.
Microsoft Flow and Power BI
Now that we know installing the Power BI dashboard using data from SharePoint, Let’s blend Microsoft Flow into the process. But, before we learn how to create workflows in SharePoint, let’s discuss a bit about Microsoft Flow.
What is Microsoft Flow?
Microsoft Flow is a part of the Office 365 suite that automates workflows across various business processes, applications, and services. These automated workflows are generally referred to as “flows” and when particular events occur, they are activated to perform automated actions. It is available via the app launcher for Office 365. You can automate tasks, collect data, get updates and synchronize files with the Microsoft workflow, and much more.
How to Create Microsoft Flow?
- Navigate to the Microsoft Flow homepage. Create an account in case it’s your first time and try out the free version.
- You don’t need to create the flow from scratch to see if the existing flow can accomplish what you are looking for. Now, search ” SharePoint”.
- Search “Visualize Power BI”.
- Now enter the URL for the related SharePoint site and the name of the list you want to track, as well as the destination information in the Dashboard Power BI that you have set up. Save it then.
- Search for “update power bI dataset”.
- You can see and modify the flow you confirm your pick, then press Save.
Final Words
Power BI enables you to improve user acceptance and interaction for your SharePoint portal. It allows you the opportunity to quantify and evaluate the actions of your workers in SharePoint and find out who your top users are and who need further assistance and training. There are still, however, some elements of Power BI Reporting that are limited. On the other hand, Microsoft Flow uses a graphical user interface that makes it easy to create workflows in the same way you can build them in Visio. What makes Microsoft Flow special is that other applications like MailChimp, DropBox, Twitter, SharePoint, and OneDrive can communicate with your workflow. Hire SharePoint developers to get a better understanding and assistance.
Related Articles
-
Financial Reporting System: A Detailed Blog on Importance and Analysis
Financial analysis and reporting are essential components of any modern business. With the help of online data analysis, companies can use financial data to share information both internally and externally,
-
Microsoft Edge: Boosting Productive Web Browsing Experience
Introduction In today’s fast-paced digital landscape, productivity is paramount. As we spend increasingly more time online, the need for a web browser that not only keeps up with our demands
-
How to View and Open SharePoint Files Via a Browser?
When it comes to online file sharing, Microsoft SharePoint comes in handy. There are several ways in which SharePoint’s adaptability and customizability will benefit a company’s efficiency and workflow. As