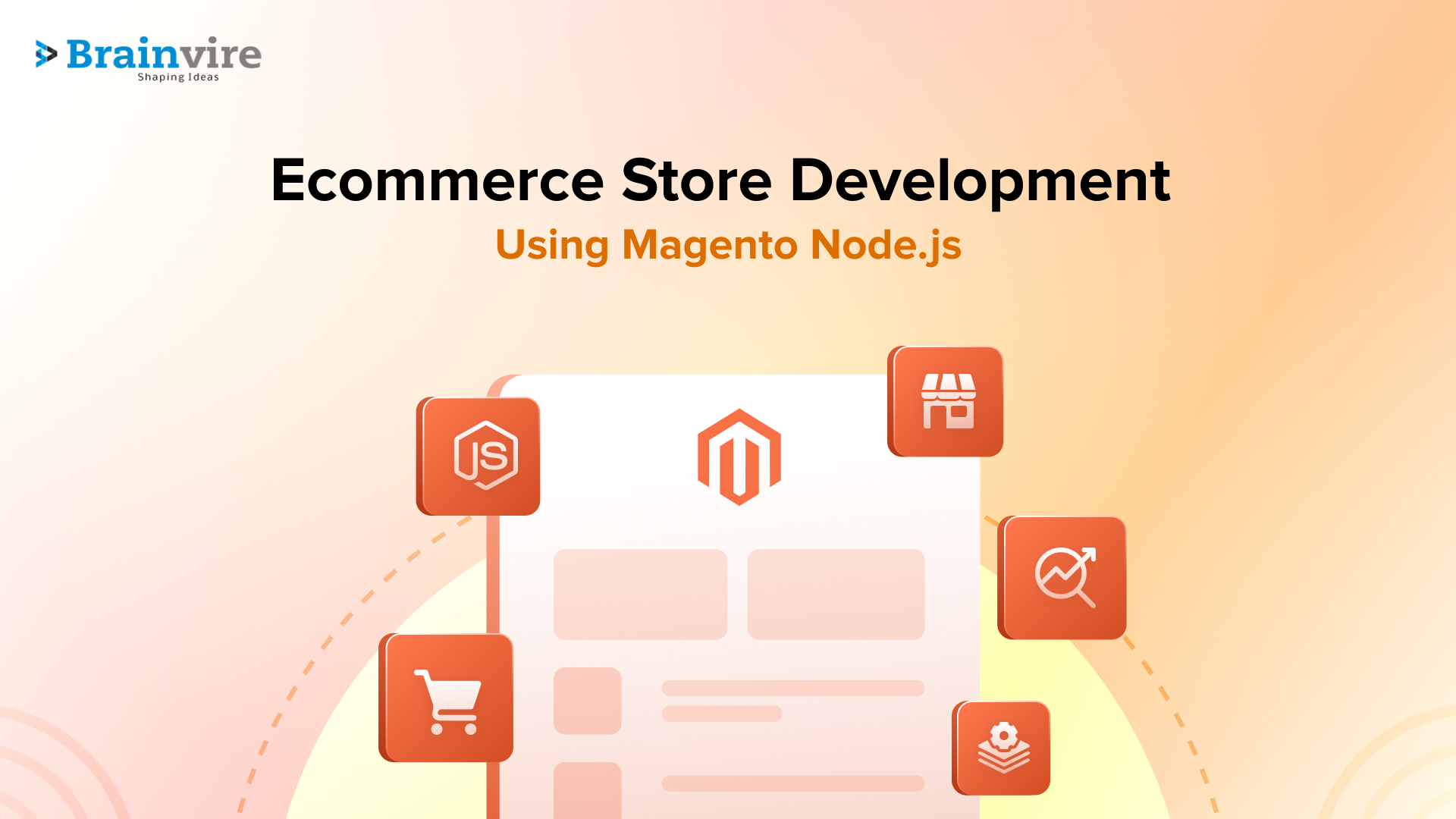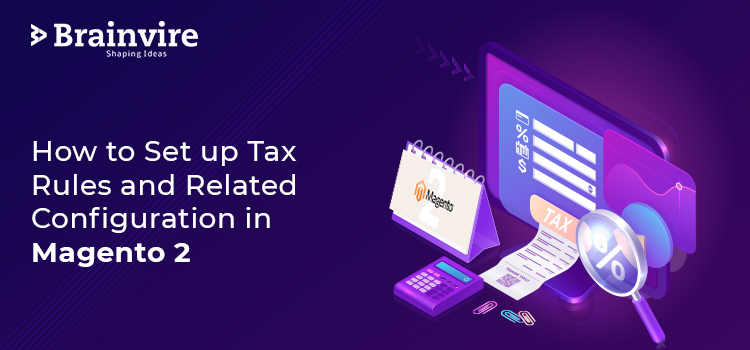
One must comply with country-specific business laws and taxes when it comes to doing business. But if you are a newbie, it might be tricky for you to configure certain options in Magento 2 that work seamlessly. Brainvire offers Magento development services that take care of all your Magento needs.
Tax laws are typically a mix of product class, consumer class, and rates of tax.
A consumer tax class is assigned to each customer and a product tax class is assigned to each product. Magento 2 analyses each customer’s shopping cart and calculates the necessary tax based on the customer and product classes, and the area (based on the shipping address, billing address, or shipping origin of the customer). So let’s dig-in and clear up all your tax setup questions in Magento 2.
To simplify tax rule process rules you can also import such configuration in Magento 2.
Step 1: Complete the Tax Law Information
- Sign in to your Magento 2 and Go to Stores-> Taxes-> Tax Rules on the Admin sidebar.
- You will find an option to add a New Tax Law in the upper-right corner.
- Now set the name of your tax law.
- Choose the rate of tax to which the law applies. If a current tax rate needs to be edited, do the following:
- Click the Edit icon and hover over the tax rate.
- As required, update the form and click Save.
- Using one of the following methods to specify tax rates.
Method 1: Manually insert tax rates – Press Add New Tax Rate.
Method 2: Configuration based on tax zones and rates.
- Navigate to the Admin sidebar to identify the new tax rate, then click on Stores-> Taxes-> Tax Zone and Prices.
- You will find an option to add a new tax rate in the upper-right corner.
- Enter the Identifier for a fee.
- Enter the code in the Zip/Post Code area to apply the tax rate on a single ZIP or postal code.
- The wildcard () asterisk can be used to match up to ten characters in the code. For example, from 90000 to 90999, 90 represents all ZIP codes.
- Do the following stuff to extend the tax rate to a number of ZIP or postal codes:
- Label the Range checkbox for Zip/Post. Then enter the first and last ZIP code or postal code in the Range From and Range To fields to identify the range.
- Choose the state where the rate of tax is applicable.
- Select the country where the rate of tax applies.
- Enter the rate percentage that is used for calculating the tax rate.
- Click on Save when you’re done.
Method 3- Import Tax Rates
Navigate to Stores-> Taxes-> Tax Laws on the sidebar of Magento 2 Admin. The choice to import as well as export tax rules are available using the CSV format. You will also find the same Export Tax import option as Import/Export Tax Rates under the Magento 2 hood.
Step 2: Complete the Additional Settings
1. To open a section in the same tax rules setting section, click Additional Settings. It collapses by default, so you have to click on the title to enlarge it.
2. Pick the Consumer Tax Class that the rule applies to.
- To edit a tax class for consumers, click the Edit button. Then, as needed, update the form and click Save.
- Select Add a New Tax Class to create a new tax class. Then, as needed, complete the form, and click Save.
3. Select the Product Tax Class that the rule applies to.
- Click the edit icon to edit a product tax class. Then, as needed, update the form and click Save.
- Select Add a New Tax Class to create a new tax class. Then, as needed, complete the form, and click Save.
4. Enter a number in the Priority field to indicate a tax priority. The taxes are applied together because there is a range of taxes that are configured and the two tax laws have the same goals. If two taxes have distinct goals, the taxes are multiplied.
5. If you want to apply taxes based on the subtotal order, you should check the Calculate Subtotal Only checkbox.
6. For sorting when listed with other tax rules, the Sort Order field is used to insert a number to show the order of this tax rule when listed with others.
7. Save the configuration and you’re done.
Conclusion
There you have it. Configuring Tax settings in Magento 2 is super easy. All you have to do is hire a Magento development company to help you with eCommerce website development.
Related Articles
-
Magento 2: The Top Ten New Exciting Features
In our past blogs, we had already discussed how Magento Ecommerce Development can benefit our business and how to install Magento 2. Now, in this article, we will take a
-
What Are The Uses Of Node.JS in Magento 2?
The business world is digitizing at an unprecedented pace with growing access to high-speed internet. This has fuelled the demand for eCommerce stores, with most businesses striving to create and
-
Adobe’s Analytics can help you succeed in Digital Marketing
Adobe has developed a cloud-based integrated solution, Adobe Experience Cloud, for brand managers seeking to provide digital experiences throughout their channels and devices, which increases campaign productivity. It is a