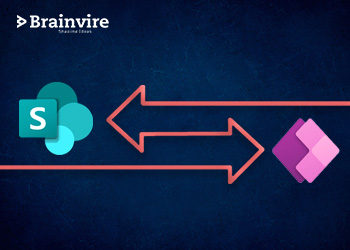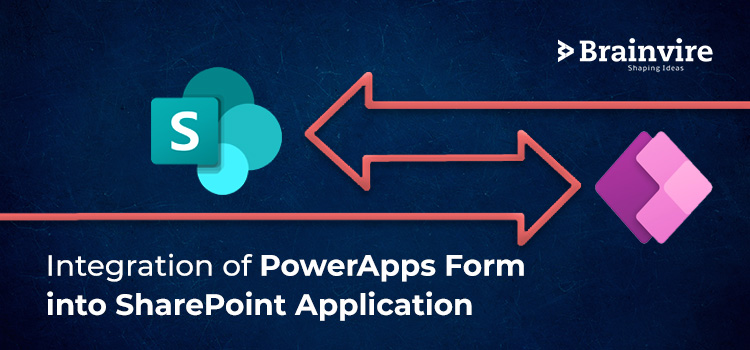
Until the first week of February, 2021, Microsoft had not offered support to manage SharePoint List Content Types through PowerApps. But, the grand IT hub has an innovative idea in the pipeline.
SharePoint application development consists of Modern OOB List form enabling smooth management of multiple Content-Type forms. However, if you are in search of a customized look-and-feel of the form, then PowerApps currently doesn’t provide this support.
InfoPath support in SharePoint Online is soon reaching the end and PowerApps can use this function for a custom workaround.
In this extract, we have discussed the following-
- Understanding SharePoint
- Understanding PowerApps
- Steps to Follow to Integrate PowerApps Form into SharePoint Application
- Basic Customizations All List Forms Must Have
SharePoint is a Microsoft developed document management and collaboration tool. It is a content management system and an intranet suitable for internal purposes that can guide a company to streamline operations.
SharePoint is a combination of multiple intuitive technologies which are closely integrated with Office 365. It also offers you improved document management capabilities.
78% of 500 front runners use SharePoint and the giant sold over 36.5 million user licenses between 2006-11.
Understanding PowerApps
PowerApps is a Platform as a Service that allows you to develop mobile apps that run on iOS, Android, Windows, and also other internet browsers.
PowerApps have the capability to develop a custom mobile application for each specific operating system. You can skip the traditional approach of developing a single app three times with different operating systems.
PowerApps development is a modern approach that helps save costs and resources while crafting business apps. PowerApps possess smart capabilities that can examine the difference between operating systems.
This makes it easier to develop and run apps swiftly. PowerApps is a simple container that develops apps suitable across varied mobile platforms.
At the launch of PowerApps, Microsoft had made it clear that it wasn’t developed specifically for SharePoint. A few apps developed initially didn’t include SharePoint.
Gradually, SharePoint lists and libraries were accessible by PowerApps forms with the help of connectors in suitable environments. In the last quarter of 2017, Microsoft introduced the ability to integrate PowerApps into a list form directly.
This new introduction intervened with the settings of default forms of a list. For instance, InfoPath of the past can be used by PowerApps to create, edit, and view data in your lists.
We have shared the fundamental and basic steps that you must follow to setup PowerApps for these list forms-
Create content types, site columns, and lists as per your convenience or prerequisite of your company.
The existing preset list/columns may not fulfil your requirements such as hiding unnecessary fields, selecting approvers, etc. Hence, it is essential to customize this form.
An ideal approach is to inject JavaScript but with this, you are bound to lose the brand new SharePoint vibe. Build SharePoint framework to retain the SharePoint vibe and feel.
The moment you have access to customize your list form with PowerApps you no longer can see the create an app option, instead you will get a new option to customize forms.
Although the create an app button is replaced but still you can create separate apps but it won’t be available as its own PowerApp or in your list of apps. Instead, create a custom form with a different method that allows your list to use PowerApps.
It gets loaded on a mobile device automatically.
- Step:1-Obtain some data before you connect to PowerApps as this helps while testing the app.
- Step:2- Add a row and click on PowerApps and then on customize forms. The PowerApps Dev studio will then showcase different cards for all your fields.
- Step:3- Now you can publish this and also note that your PowerApps has the new form. For instance, change the label from Customized Summary to Summary. Click on the Change button, then on the Advanced tab, and on the Lock button to unlock it.
- Step:4- Change the display name of your field as per your business requirement.
- Step:5- Click on publish to publish it.
To publish on SharePoint, click on File, Save and then Publish to SharePoint. You may have to click on Publish to SharePoint twice. Once you share your confirmation, PowerApps will send your new form to the list.
Visit the list section, create a new item, and then you can view that all changes are incorporated in the form.
This ensures that it is quite easy to integrate PowerApps forms into a SharePoint.
Basic Customizations All List Forms Must Have
There are different ways in which you can customize your list forms. The requirement may differ as per your industry and services.
However, we have discussed a few elements that you can include in a basic list form setup-
Fresh titles for forms, screens, and data cards
This is a great option but recommended as renaming all your components based on their use may make your task easier. For instance, your main purpose is to accumulate fresh data, then you can rename Form Screen 1 to Form New Screen, SharePoint Form1 to SharePoint New Form and include New Data as title.
If there are several fields, then renaming can appear to be a daunting task. However, it is recommended as it eliminates all the confusion with the app. Fresh titles can bring you more clarity.
Right click on the object, select rename, and enter rename your preferred screen, form, or data card.
Configure, Edit, New, and View Forms
PowerApps have a default setting to create forms with a single form view. You can modify views by creating views button. You have to use InfoPath for the same but not every company prefers this option.
Instead of creating different views, you can duplicate and rename screen forms. It’s easier to load screens than modify views.
But, if all your screens are going to be different, then it is wiser to create a layout for other screen and follow these steps-
- Right click on the screen form and give a title to it
- Create a duplicate screen
- A fresh screen with the same data cards and forms is now available to you. Next you have to simply rename the fields as per your requirements.
Customize page Orientation
Page orientation is a completely optional change. This customization depends on the different types of fields. In case you have only a few text boxes and drop-down options, then customization is not that essential.
On the contrary, if you have multi-line text fields then alteration in the page orientation can help align forms and give it an appropriate look.
Make sure that you consider the size of the screen while page orientation. It is easy to customize the page orientation as per your convenience. The same can be done in the SharePoint list and custom-design the page.
Apart from these, you can also introduce preset standard field sizes. It is important to understand your needs and modify them accordingly.
Experts can train you with smooth integration and how to make optimal use of it to customize forms. They can make the customization process convenient and create a natural flow.
Related Articles
-
Microsoft PowerApps: How Enterprises Are Racing Towards Digital Transformation in Top Gear!
Microsoft PowerApps. Your enterprise might have already started using it. If not, this blog will give you all the reasons to do so right away. Speaking about this article, your
-
What should you expect from your Microsoft Partner?
When you choose a Microsoft partner to implement, provide you Microsoft solutions and train your employees, you need them to support your business growth. As you evaluate your Microsoft partners,
-
Benefits of SharePoint Intranet for Financial Institutions
SharePoint is a system that may help companies of any size deal with a wide range of operational difficulties. Document management is the first thing that comes to mind when